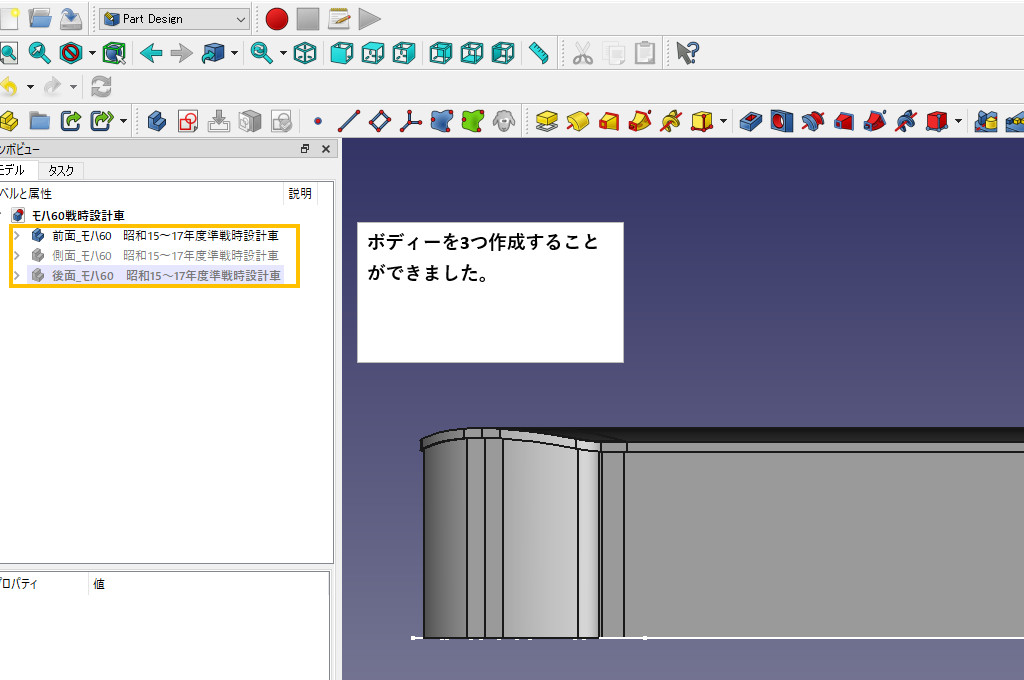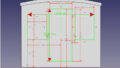今回の目標 Nゲージの電車の前面/側面/後面を作る
前回、電車の車体ができました。プレスドア、乗務員扉などを作成し、旧型国電を作りたいところですが、FreeCADは1つのボディーに複数の操作を重ねると、動作ががとても重くなってしまいます。このため、ボディを分割して作成し、後からボディーを結合します。
分割して作成することで、失敗があっても分割したボディー内でのやり直しで済みます。
前面/側面/後面の3つのボディーを作成することが今回の目標です。
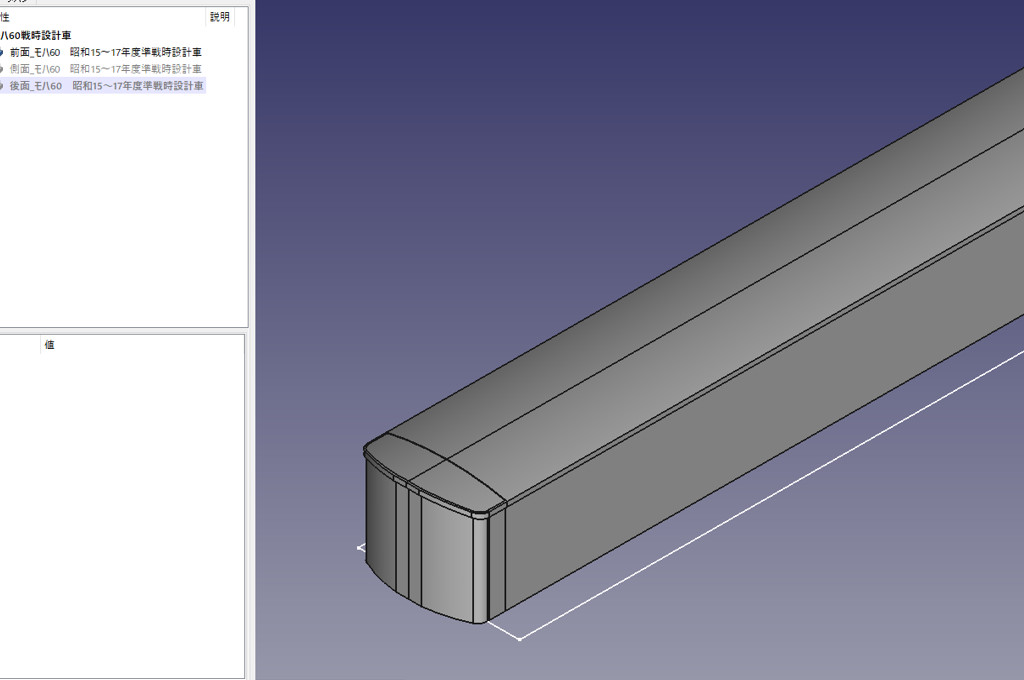
前面/側面/後面に分けて作成
前面を取得するスケッチを作成
- 車体の裏面を選択しスケッチを作成します。
- ヘッダーを除いた車体の最前部分から3.16mmのところから下を全て切り落とすことで「前面」のみを残すスケッチを作成します。
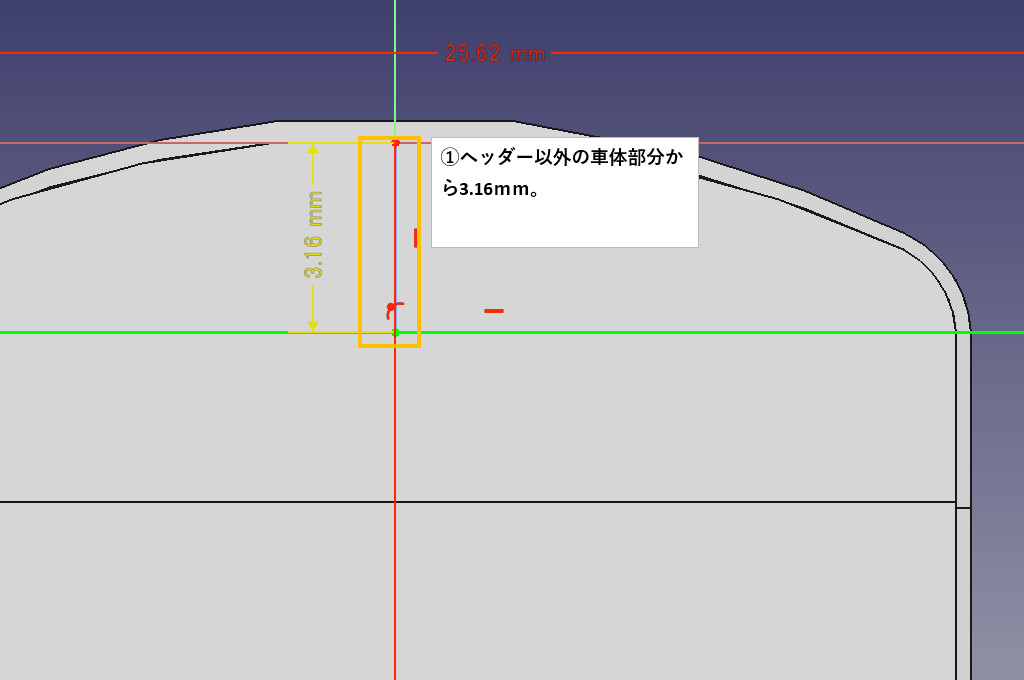
前面以外をカットすることで前面を取得できれば良いので、ヘッダー以外の車体部分から3.16mm離れていれば、その他の線は車体の外でさえあればOKです。
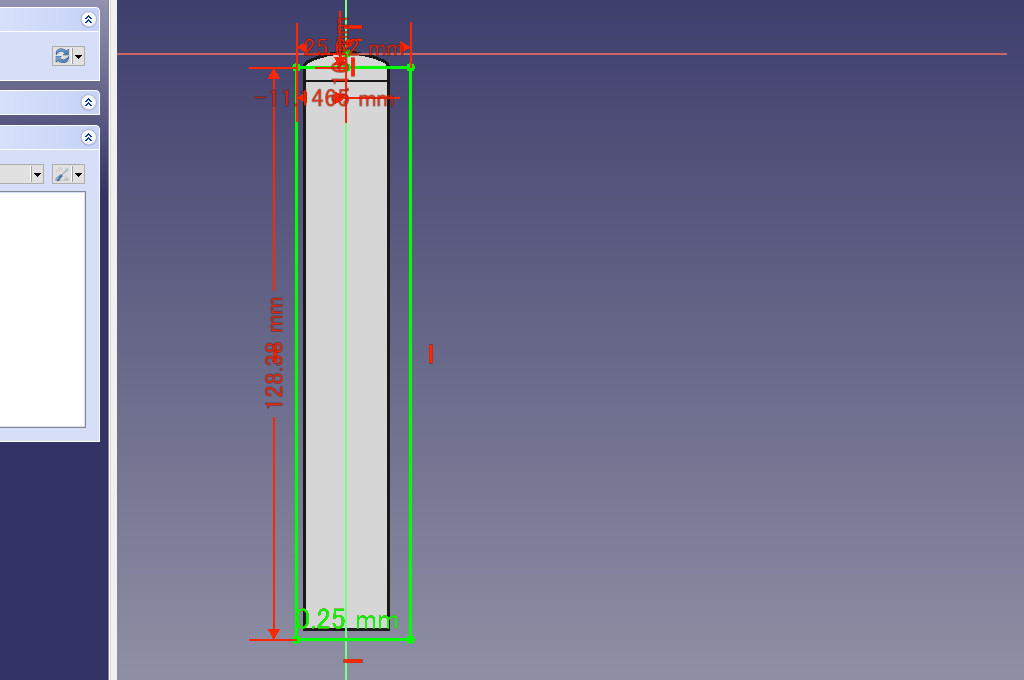
「前面を取得するスケッチ」を参照し側面を取得するスケッチを作成
- 車体の裏面を選択しスケッチを作成します。
- 先ほどの「前面を取得するスケッチ」の3.16mmのところの切断線を外部ジオメトリとして、下図のように側面を残すスケッチを作成します。
- 後ろ側はヘッダーを除いた車体の最後部分から1.25mmのところから下を全て切り落とすことで側面を残すスケッチを作成します。
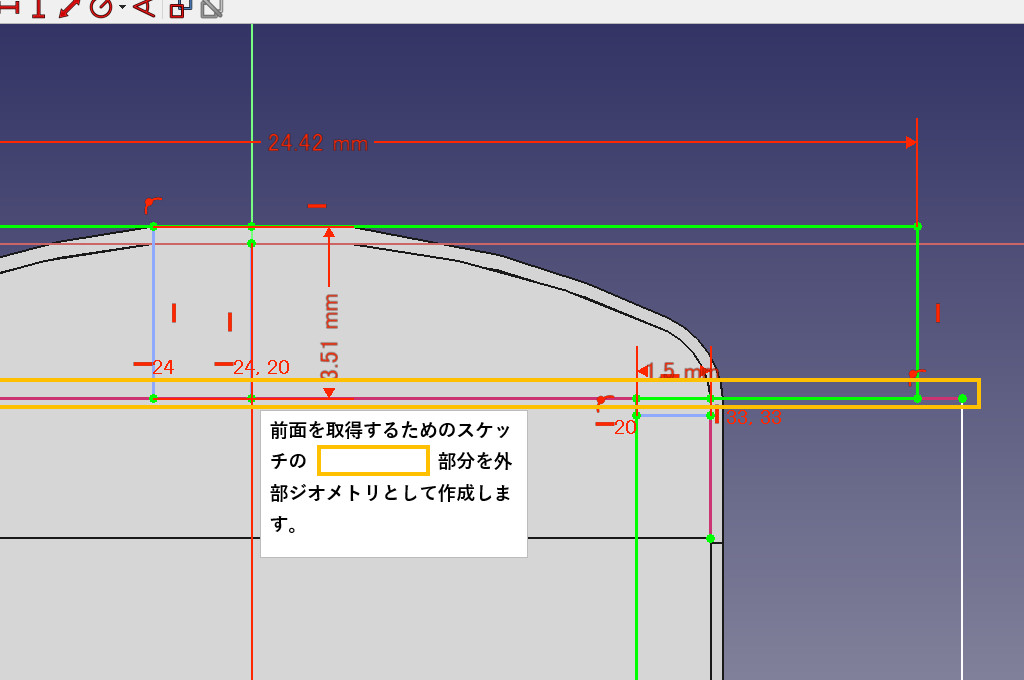
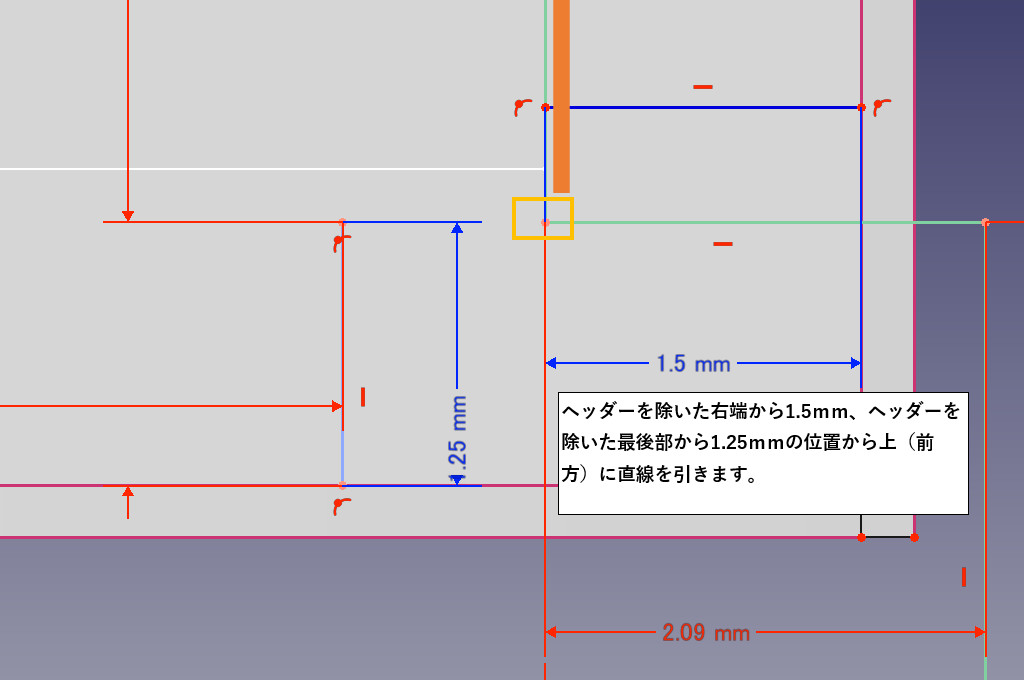
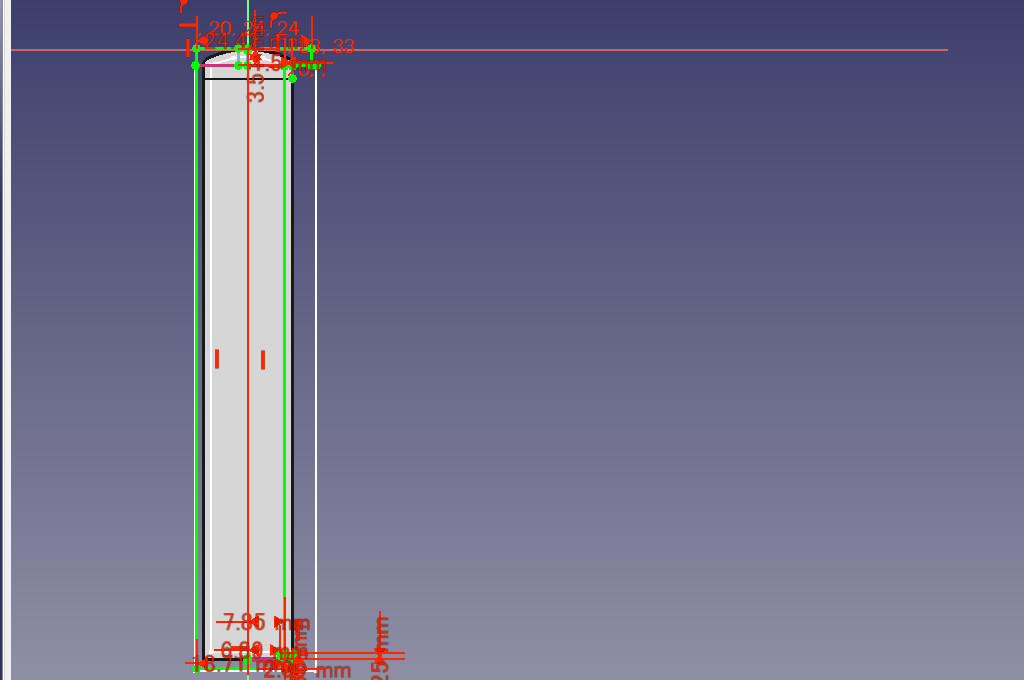
「側面を取得するスケッチ」を参照し後面を取得するスケッチを作成
- 車体の裏面を選択しスケッチを作成します。
- 先ほどの「側面を取得するスケッチ」の一番下の切断線(下図黄色の部分)を外部ジオメトリとして、下図のように後面を残すスケッチを作成します。
- ヘッダーを除いた右端から1.5mmのところで上に0.25mmの直線を作成します。

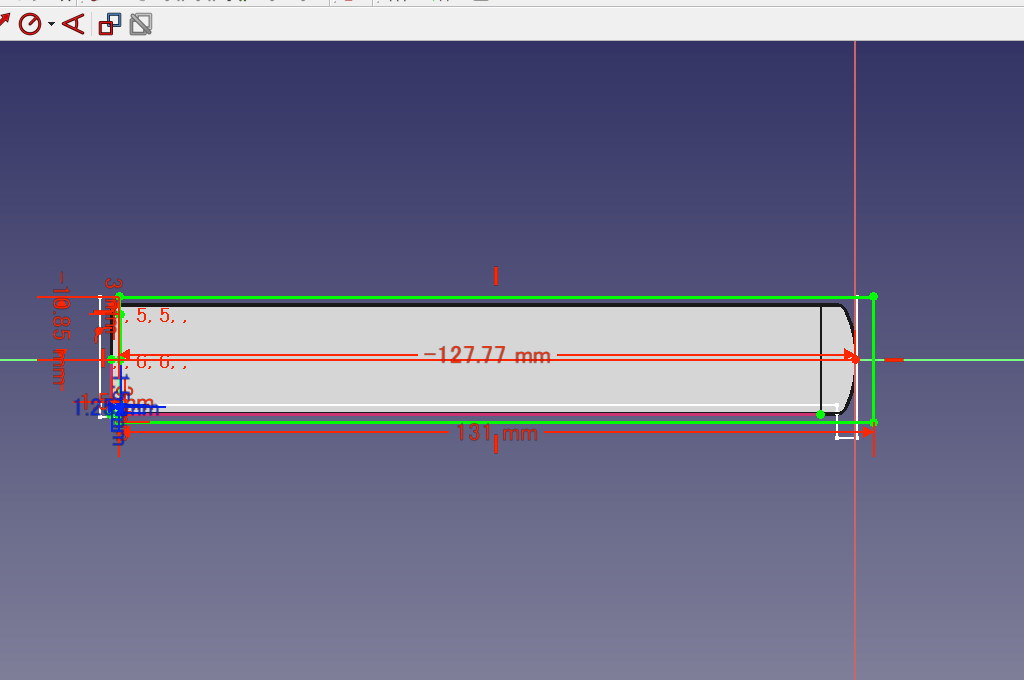
空洞化のためのスケッチを作成
- 車体の裏面を選択しスケッチを作成します。
- 電車の中を空洞にするためのスケッチを作成します。1.5mmの厚みになるように外側を外部ジオメトリとして、1.5mmの内側にスケッチを作成します。
- 厚みなどは最後に調整する可能性がるため、まだポケットコマンドは使用しません。
FreeCADは後から作成した図形に影響する大掛かりな修正を行うとエラーが発生します。スケッチの位置などが変わる場合、いわゆる「パラメトリック修正」ができません。厚みなどは後から調整する可能性があるためスケッチのみ作成しておきます。しばらく使わないスケッチはVisibilityをfalseにして透明化しておけば邪魔になりません。
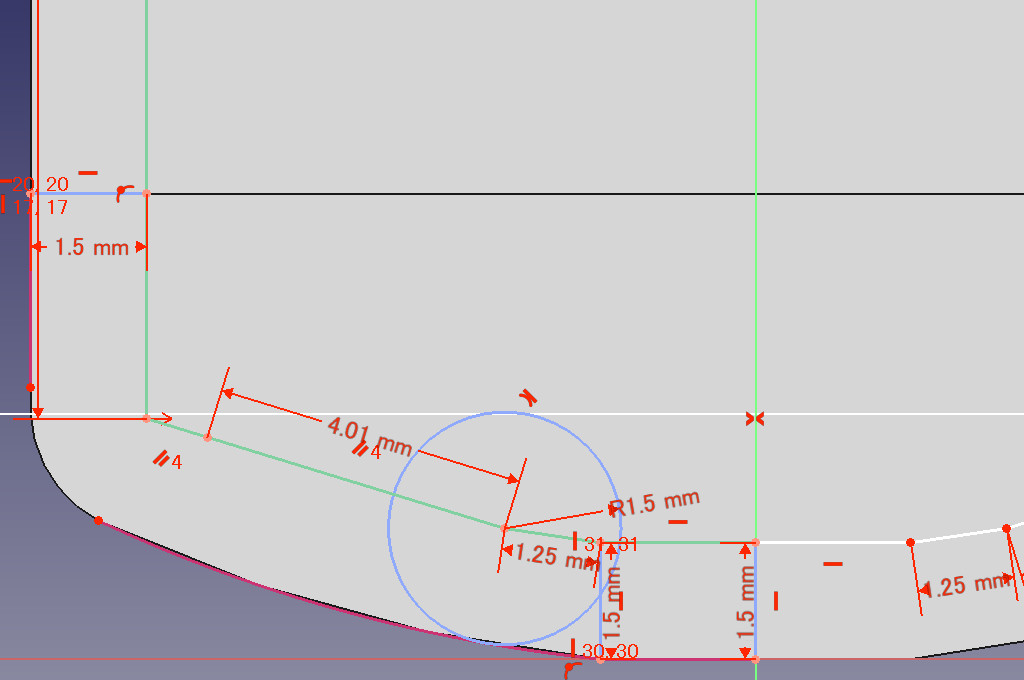
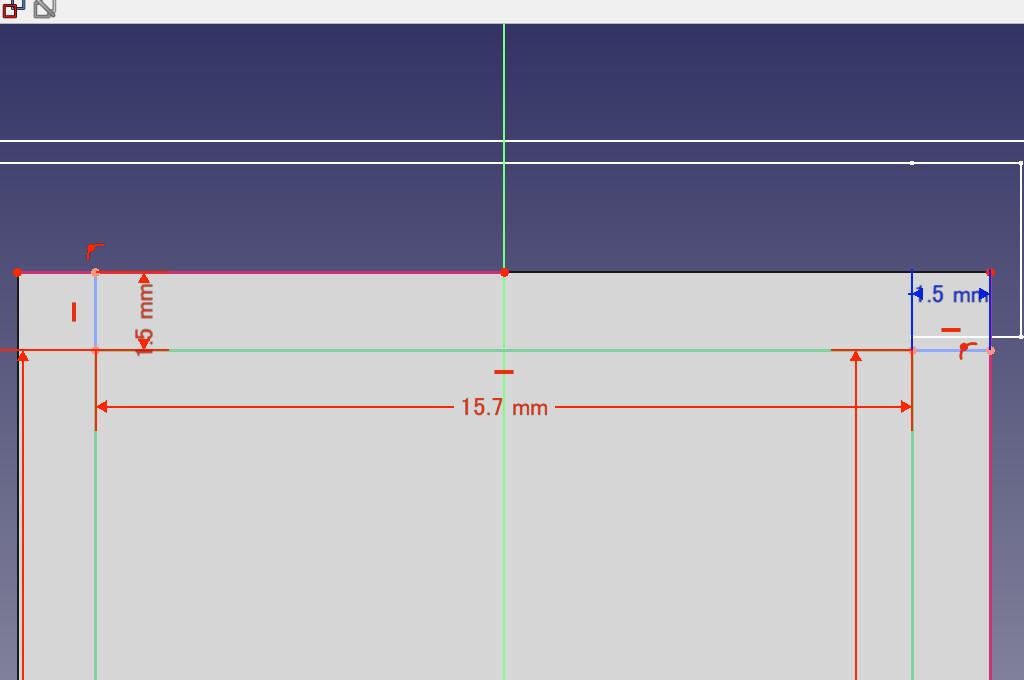
屋根と車体の一体型にするか…屋根をはめ込むようにするか…
一体型の利点としては次のような点があげられます。
電車の屋根のような薄く長い形状は3Dプリントが苦手としているものの1つです。また、3Dプリンタでのプリント失敗はとても手間がかかります。
一方で欠点としては、以下のようなものがあります。
マスキングをしながらエアブラシ塗装すると相当の手間がかかります。エアブラシを一本しかもっていないため、後から修正するにもまた色を作るところから始めないといけません。

一方ではめ込み型は以下の利点があります。塗装が楽なのが全てです。
欠点は…
Nゲージのグリーンマックスの板状キットを作成したときも屋根と車体を組んでから塗装するか、塗装してから組むか悩んだ思い出があります。最近の光造形3Dプリンタの精度は恐ろしく高いので、試行錯誤すればピタリとはまるようなものも作成できるかもしれません。いろいろ試してみたいと思います。

屋根をはめ込みのためのスケッチを作成
- 車体の裏面を選択しスケッチを作成します。
- 0.5mmのはめ込み部分を作るため、外側を外部ジオメトリとして、0.5mm内側にスケッチを作成します。
- スケッチを14.54mmZ軸方向に移動します。
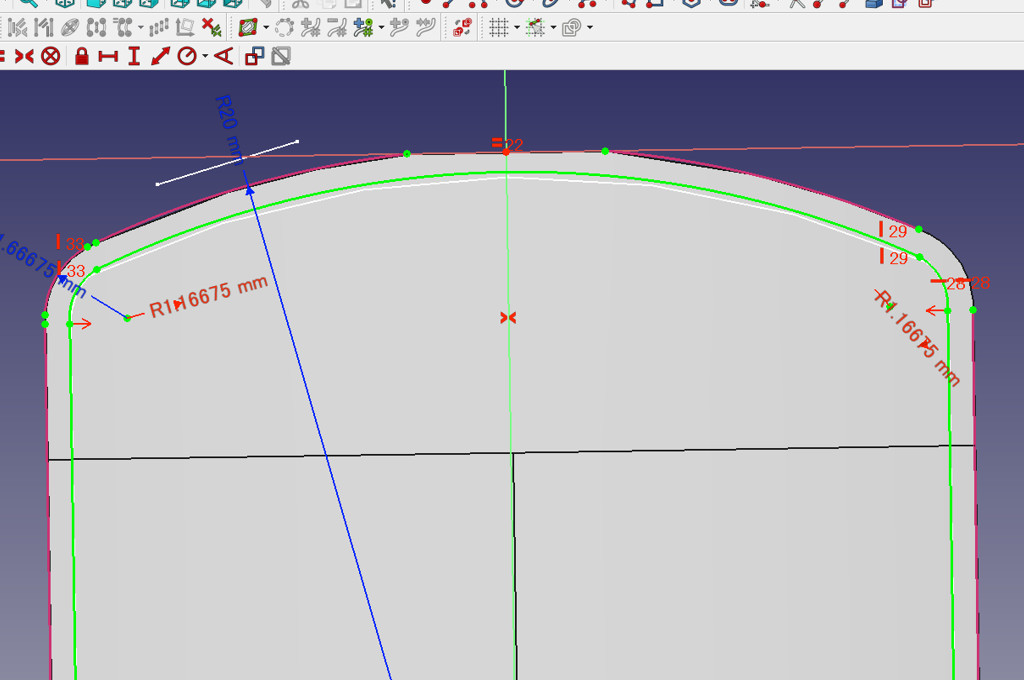
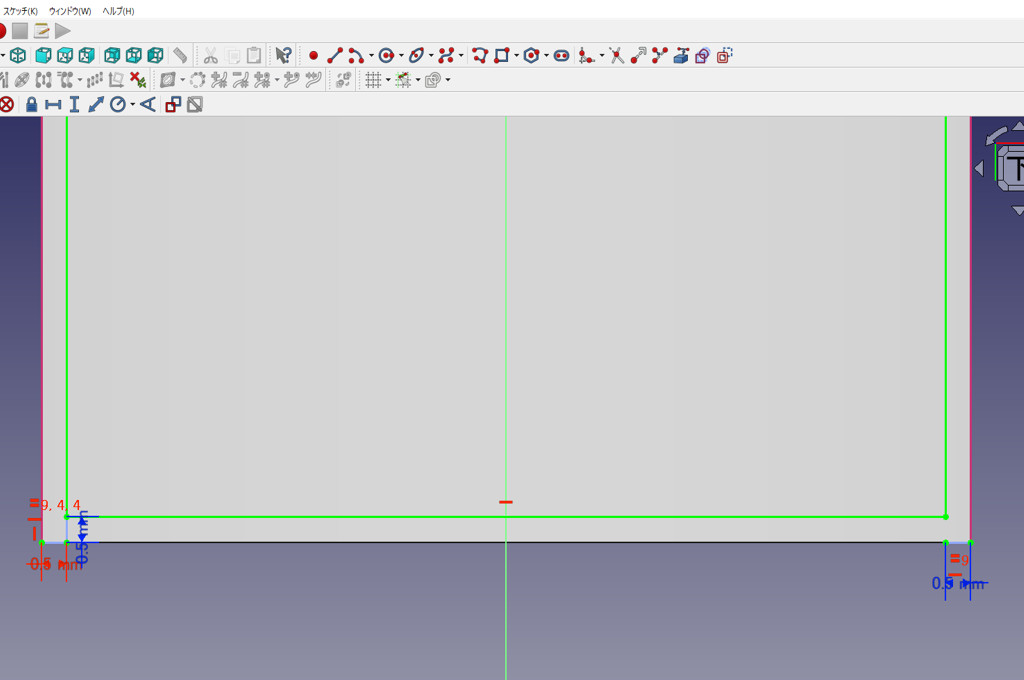
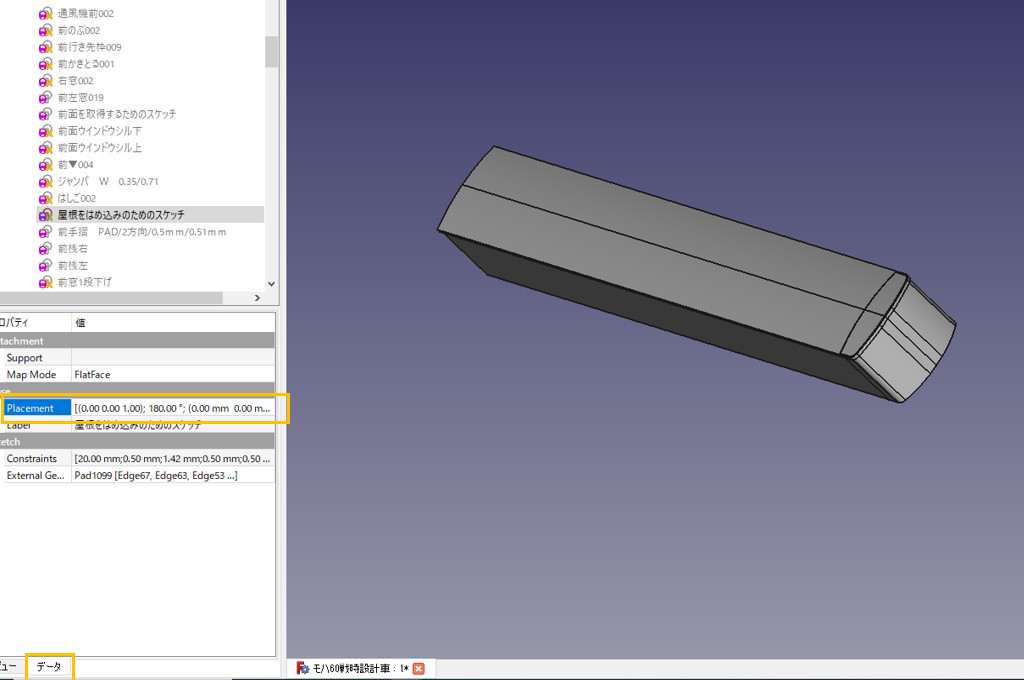
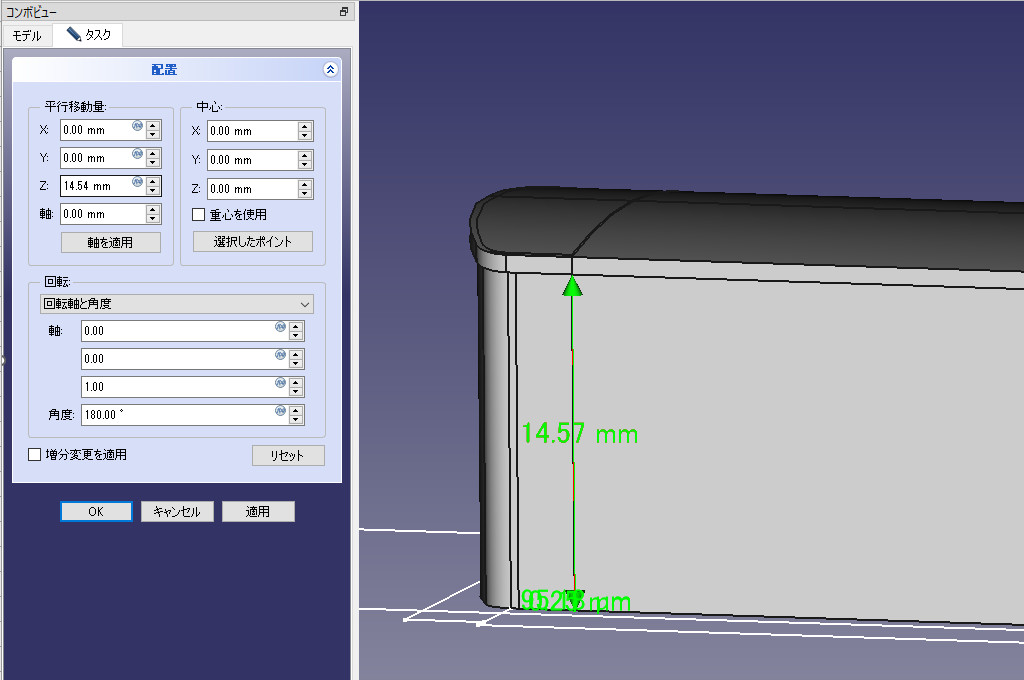
コピーを2つ作成しボディーの名前を変更する
ボディーを2つコピーし、合計3つ作成
ボディーをクリックしコピーするとボディーに所属するスケッチも含めすべてコピーすることができます。
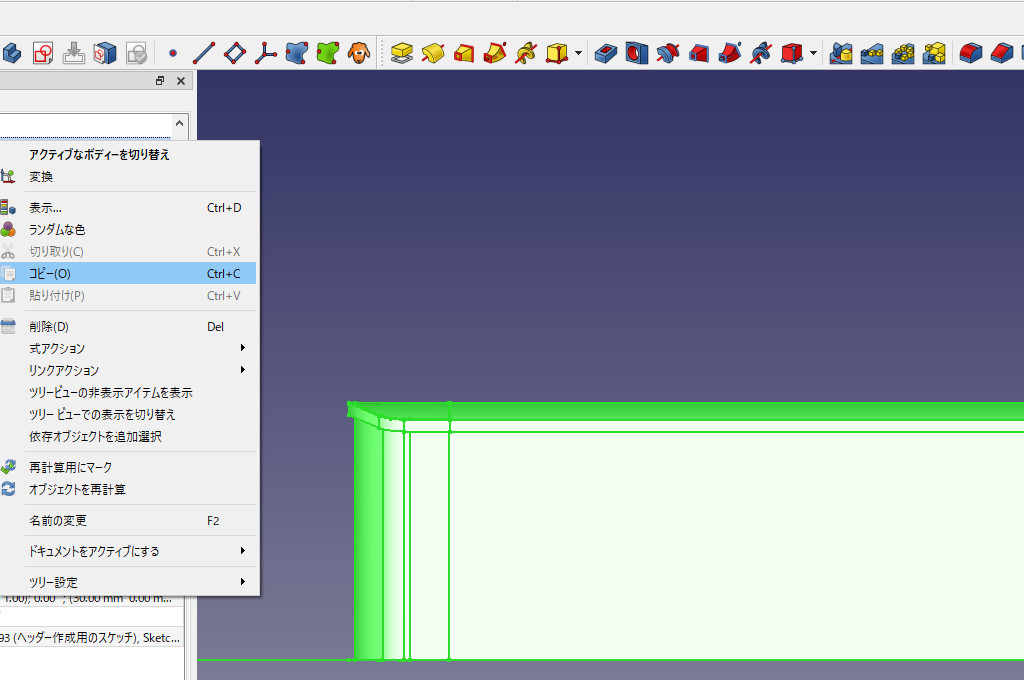
名前を変更
- コピーしたボディーを前面/側面/後面がわかりやすいような名前に変更します。
- コピーされた不要なスケッチは消してしまうか、Visibilityをfalseにします。
- 側面のボディーに「側面を取得するためのスケッチ」のポケットを貫通で実行します。
- 後面のボディーに「後面を取得するためのスケッチ」のポケットを貫通で実行します。

しばらく編集しない(使わない)ボディーは非表示に
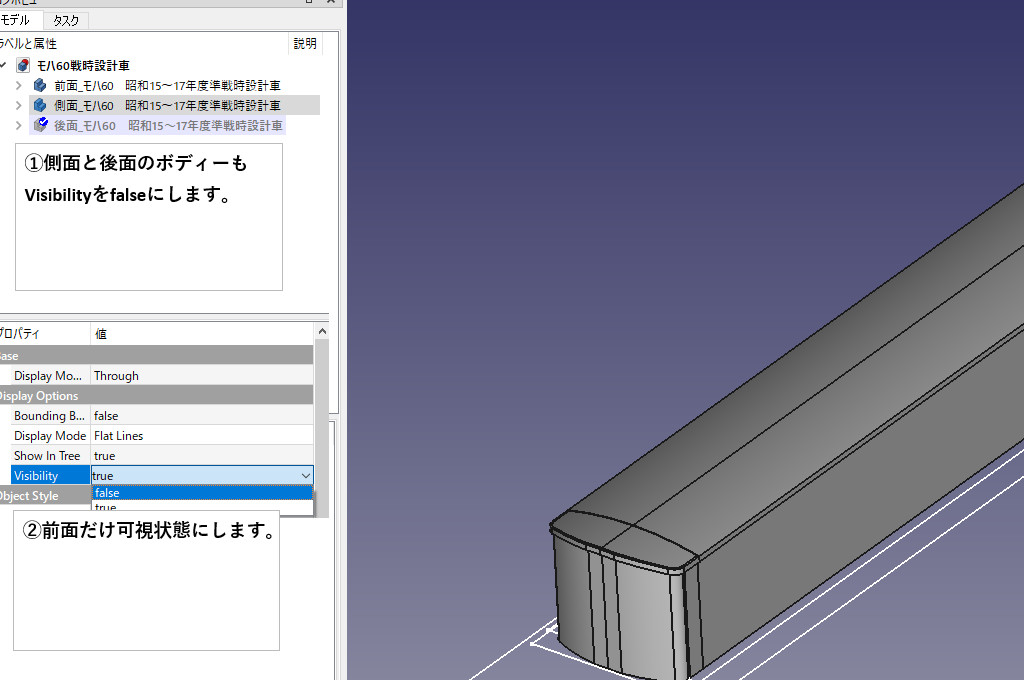
完成
前面/側面/後面の3つのボディーを作成しました。次回編集する前面のみ表示される状態となりました。